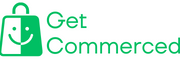If you’re running an online store powered by Magento 2, you’ll likely want to have a clear and easy-to-use system for viewing customer orders. Fortunately, Magento 2 comes with a powerful order management system baked in, allowing you to easily review a customer’s order history, view detailed information about each order, and make any necessary changes or updates. In this guide, we’ll walk through the process of viewing customer orders in Magento 2, step by step.
Table of Contents
Step 1: Log in to your Magento 2 admin panel
The first step to view customer orders in Magento 2 is to log in to your store’s admin panel. You can do this by visiting the URL /admin on your store’s domain, and entering your admin username and password. If you’re unable to log in, double-check that you’re using the correct credentials, and that you have permission to access the admin panel.
Step 2: Navigate to the order management screen
Once you’re logged in to your Magento 2 admin panel, navigate to the order management screen. This can typically be found by clicking on the "Sales" dropdown menu in the main navigation menu, and then selecting "Orders".
Step 3: Search for the desired customer order
In the order management screen, you’ll see an overview of all recent orders that have been placed on your store. You can filter orders by various criteria, such as date, status, and customer name. To view a specific customer order, type the customer’s name or order number into the search bar, and click the "Search" button.
Step 4: Select the desired customer order
Once you’ve located the desired customer order, click on it to view its details. From here, you can see a variety of information about the order, including the customer’s name and contact information, the items they purchased, the order’s status, and any relevant comments or notes.
Step 5: Review and manage the customer order
After selecting the customer order, you can review its details and make any necessary changes or updates. For example, you may need to update the order’s status to indicate that it has been shipped, or add a note to the order to clarify any special instructions from the customer. You can also view the customer’s contact information and previous order history, which can be useful for maintaining good customer relations and providing personalized support.
Step 6: Save any changes or updates
Once you’ve finished reviewing and managing the customer order, be sure to save any changes or updates that you’ve made. You can do this by clicking the "Save" button at the bottom of the order details screen. If you’re making significant changes to the customer’s order, it’s a good idea to communicate these changes to the customer directly, perhaps via email or phone.
Conclusion
In summary, viewing customer orders in Magento 2 is an important part of running an online store. By following the steps outlined in this guide, you can quickly and easily access customer order details, review and manage order information, and make any necessary updates or changes. With these tools at your disposal, you’ll be able to provide a high level of customer service and satisfaction, and keep your store running smoothly and efficiently.