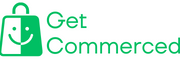Shopware is a comprehensive eCommerce solution for businesses of all sizes. One of its most powerful features is its inventory management capabilities. By using Shopware to manage your inventory, you can streamline your workflows, reduce errors, and free up valuable time. In this article, we’ll explore how to use Shopware to manage your inventory effectively.
Table of Contents
Understanding Shopware’s Inventory System
Before diving into how to use Shopware to manage your inventory, it’s important to understand the system behind it. Shopware’s inventory system is based on product variants and stock. Each product can have multiple variants, with each variant having its own stock level. You can set the stock level for each variant manually or use the automatic stock management feature.
Shopware’s inventory system also includes a variety of features to help you manage your inventory effectively. For example, you can set a minimum stock level for each product variant, which will trigger a notification when the stock level falls below that number. You can also view inventory reports, see stock movements, and manage your suppliers.
Adding Products and Variants
The first step in using Shopware to manage your inventory is to add your products and variants. You can do this by navigating to the Products tab in your Shopware dashboard and clicking the Add Product button.
Here, you will need to add basic product information such as the product name, description, and price. You can also add product images, assign the product to a category, and set other options.
Once you’ve added the basic product information, you can start adding variants. Variants are different options for the same product, such as different sizes or colors. To add a variant, click the Add Variant button and select the attribute that makes the product different. For example, if the product comes in different sizes, you’d add a variant for each size.
Once you’ve added the variants, you can set the stock level for each one. You can do this manually by entering the stock level for each variant or use the automatic stock management feature.
Managing Your Inventory
Once you’ve added your products and variants, you can start managing your inventory. Shopware includes a variety of tools to help you do this effectively.
Checking Stock Levels
One of the most important tasks in inventory management is checking stock levels. Shopware makes this easy with its built-in stock management tools. You can view the stock level for each variant from the product page, and you can also view a report that shows the stock level for all products.
Receiving Stock
When you receive new inventory from a supplier, you can use Shopware to update your stock levels. To receive stock, go to the product variant page and click the Receive Stock button. Here, you can enter the number of units you’ve received and the cost per unit.
Managing Suppliers
Another important aspect of inventory management is managing your suppliers. With Shopware, you can add and manage your suppliers from the Suppliers tab in the dashboard. Here, you can add basic supplier information, such as the company name and contact details. You can also view a report that shows the total amount spent on each supplier.
Automatic Stock Management
Shopware’s automatic stock management feature can save you time and prevent errors. With this feature, Shopware will automatically update your stock levels based on orders and other stock movements. You can set a minimum stock level for each product variant, and Shopware will notify you when the stock level falls below that number.
Conclusion
Shopware is a powerful eCommerce solution that includes a comprehensive inventory management system. By using Shopware to manage your inventory, you can streamline your workflows, reduce errors, and free up valuable time. With its built-in tools for product and variant management, stock management, supplier management, and more, Shopware makes inventory management easy and efficient.