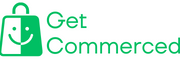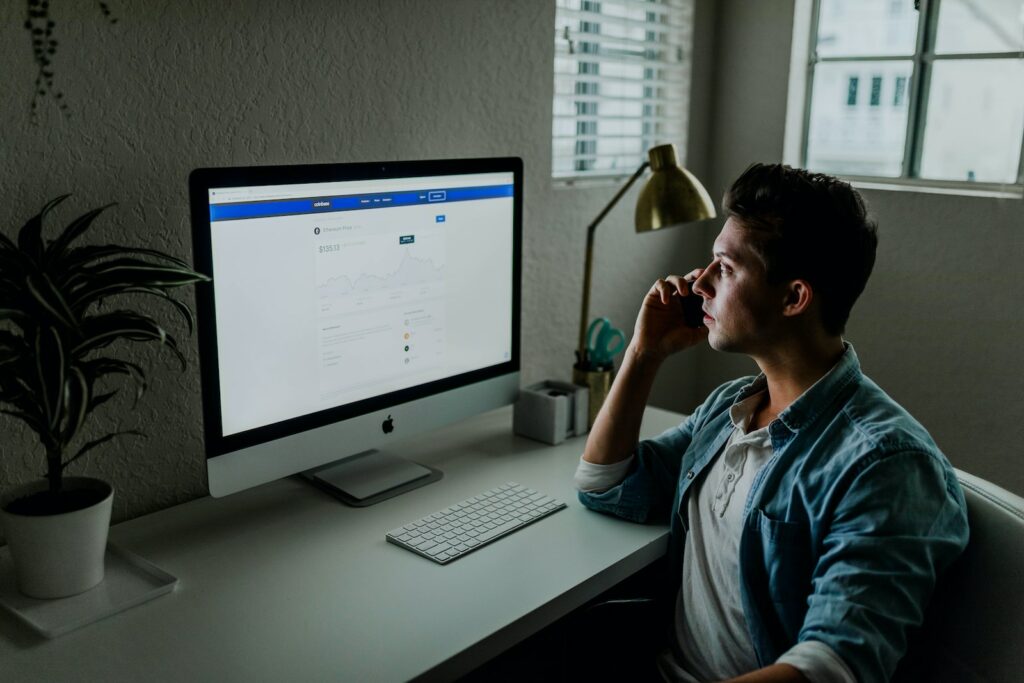Shopware is an open-source platform for e-commerce developed in Germany. It has been widely adopted by online businesses due to its flexibility and modular system. Installing and setting up Shopware on your web server can be a daunting task, but with the right instructions, it can be done quickly and easily. In this article, we will guide you through the necessary steps to install and set up Shopware on your web server.
Table of Contents
Prerequisites for Installing Shopware
Before installing Shopware, there are a few prerequisites that need to be met.
1. Web Server
First, make sure you have a web server installed on your system. A web server such as Apache or Nginx can be used to host Shopware. For this article, we will be using Apache as our web server.
2. PHP
Shopware requires PHP version 7.4 or higher to be installed. Make sure that your server has an up-to-date version of PHP.
3. Database
Shopware requires a database to store its data. MySQL/MariaDB or PostgreSQL can be used as the database management system.
4. SSH Access
SSH access to your server is required to complete the installation process.
Installing Shopware on your Web Server
1. Download Shopware
The first step to installing Shopware is to download the latest version from the official Shopware website. You can download the zip file from the Downloads section of the Shopware website.
2. Upload Shopware to Your Server
Upload the Shopware zip file to your server using a file transfer protocol like FTP or SCP. Navigate to the directory on your server where you want to install Shopware. Unzip the Shopware zip file by running the following command:
unzip shopware-*.zip3. Configure Permissions
After the ZIP file has been unzipped, you need to set the correct permissions for the Shopware files and directories. Run the following command to recursively set the permissions for the Shopware directory:
cd /path/to/shopware
chmod -R 777 var/ public/ config/ custom/plugins/4. Create a Database
Next, create a database for Shopware to store its data. You can do this using the following command:
mysql -u root -p
CREATE DATABASE shopware;
GRANT ALL ON shopware.* TO shopwareuser@localhost IDENTIFIED BY 'password';
FLUSH PRIVILEGES;
EXIT;Update the database name, database username, and the password to match your environment.
5. Install Shopware
To install Shopware, navigate to the Shopware directory on your server and run the following command:
./psh.phar installThe installation script will ask you to provide information about your database server, database name, database username, and password. Provide the details that you created in the previous step.
After the installation script has finished running, you will be prompted to create an administrator account. Provide the necessary details and click on Finish.
Congratulations! You have successfully installed and set up Shopware on your web server.
Configuring Shopware
1. Secure your website
The first step to configuring Shopware is to secure your website. Change the default passwords, set up HTTPS, and configure firewall rules to protect your website from attackers.
2. Plugins
Shopware has a large number of plugins that you can integrate into your online store. Choose the plugins that suit your business needs, and install them from the Shopware plugin store.
3. Themes
Shopware allows you to create custom themes to match your brand image and website design. You can also choose from a range of pre-designed themes from the Shopware theme store.
4. Payment Methods and Shipping
Configure payment methods and shipping options in your Shopware dashboard to provide a convenient checkout experience for your customers.
Conclusion
Shopware is a popular e-commerce platform that can be installed and set up quickly and easily with the right instructions. Follow these steps outlined in this article to install and set up Shopware on your web server, configure Shopware to match your business needs, and start selling online with confidence.