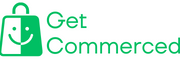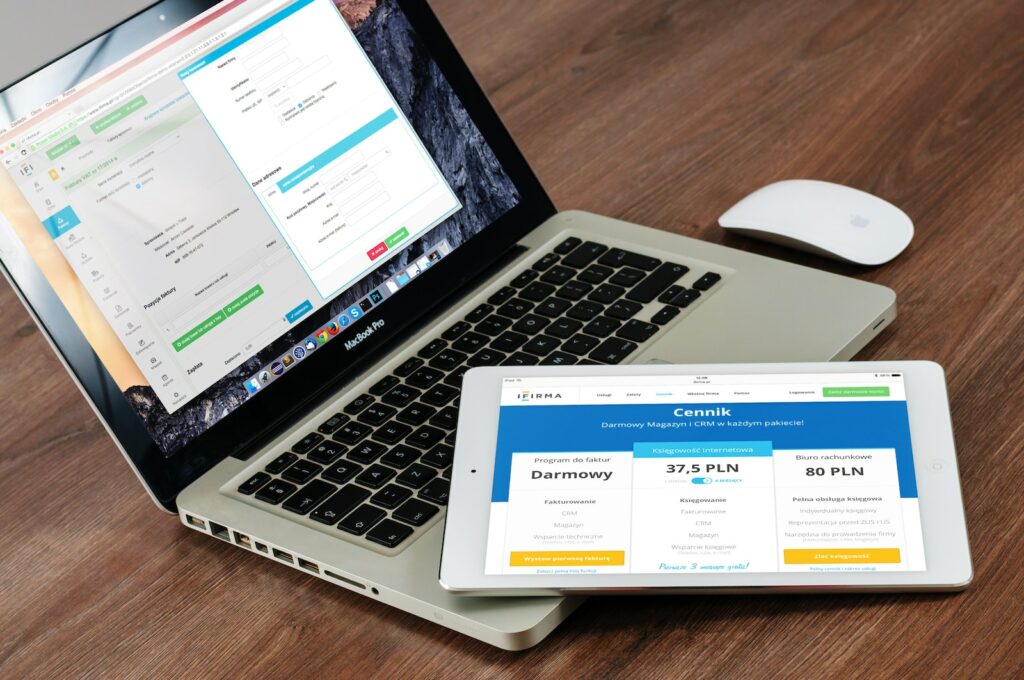If you’re an online retailer, the ability to offer your products in multiple languages and on multiple storefronts can significantly increase your sales and reach a wider audience. Magento 2 offers a powerful solution for setting up multiple storefronts and languages in a single installation, making it easy for merchants to expand their business globally. In this article, we’ll discuss how to set up Magento 2 for multi-storefronts and multi-language support.
Table of Contents
Multi-Storefronts
Magento 2 allows you to create multiple storefronts within a single installation. This means that you can have different websites, each with their own unique domain, within a single Magento installation. Each storefront can have a different look and feel, different products and categories, different pricing, and different customer groups.
Step 1: Create a New Website
To create a new website, navigate to Stores > Settings > Configuration in your Magento Admin Panel. From there, go to General > Web and scroll down to the Add Store Code to URLs setting and set it to “Yes”. This will enable you to create a new website with a unique domain.
Next, go to Stores > Settings > Website and click on the Add New Website button. Enter a unique name for your website and select the store that will be associated with it. Save your changes and the new website will be created.
Step 2: Create a New Store
After you’ve created a new website, you can create a new store. Go to Stores > Settings > All Stores and click on the Create Store button. Select the website that you just created and enter a unique name for your store. Save your changes and the new store will be created.
Step 3: Create a New Store View
A store view is a specific instance of a store that has its own settings and configurations. To create a new store view, navigate to Stores > Settings > All Stores and click on the Create Store View button. Select the store that you just created and enter a unique name for your store view. Save your changes and the new store view will be created.
Step 4: Configure Storefronts
Once you’ve created your new store views, you can configure your store settings. Navigate to Stores > Configuration and select the store view that you want to configure from the drop-down menu in the upper-left corner.
From there, you can set up the different attributes of each store view, including the theme, product categories, pricing, payment methods, and shipping methods. You can also configure your store’s domain by going to Stores > Configuration > Web and setting the Base URL field.
Multi-Language Support
Magento 2 allows you to offer your storefronts in multiple languages, making it easy to sell to customers in different countries and regions. You can set up multiple languages for each storefront, and Magento will automatically display the correct language based on the customer’s browser settings.
Step 1: Install Language Packs
To use multiple languages in Magento 2, you need to install language packs for each language that you want to use. You can download language packs from Magento Marketplace or from other third-party providers.
To install a language pack, first, download the package file and extract it to your Magento installation directory. Then, run the following command in your terminal:
php bin/magento setup:upgrade
Step 2: Enable Multiple Languages
After installing the language pack, you need to enable it in your Magento Admin Panel. Go to Stores > Configuration > General and select the store view that you want to configure from the drop-down menu.
From there, go to the Locale Options tab and select the language that you want to enable from the Locale drop-down menu. Save your changes, and the language will be enabled for that storefront.
Step 3: Translate Store Content
To translate your store content, including pages, categories, products, and other text, you can either use Magento’s built-in translation tools or manually translate each element of your storefront.
To use Magento’s translation tools, go to Stores > Configuration > General > Locale Options and select the store view that you want to configure from the drop-down menu. From there, go to the Translate Inline tab and enable it. This will allow you to translate each element of your storefront by clicking on it and entering the translated text.
Alternatively, you can manually translate your storefront by going to CMS > Pages or Catalog > Products and selecting the page or product that you want to translate. From there, go to the Content tab and enter the translated text for each field.
Conclusion
Setting up multiple storefronts and languages in Magento 2 can greatly enhance your online store’s reach and profitability. With Magento’s easy-to-use interface, you can create multiple websites and stores with unique settings and themes, as well as offer your storefronts in multiple languages for customers around the world. By following the steps outlined in this article, you can quickly and easily set up multi-storefronts and multi-language support in Magento 2.