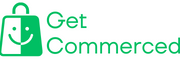When it comes to online shopping, product presentation is everything. A product grid view allows shoppers to easily browse and compare products on a single page. Magento 2 has a built-in feature to create a product grid view, which can be customized to suit your needs. Here is a step-by-step guide on how to set up a product grid view in Magento 2.
Table of Contents
Step 1 – Log in to Magento 2 Admin Panel
To access Magento 2, you must first log in to the admin panel. Enter your credentials and click on the login button.
Step 2 – Navigate to Catalog
Once you are logged in, hover over the "Catalog" tab on the top navigation bar, and select "Products" from the dropdown.
Step 3 – Select Products
A page will load with a list of all the products in your store. Select the products that you want to display on the product grid view.
Step 4 – Create a New Product Grid View
After selecting the desired products, click on the "Actions" dropdown and select "Create Product Grid View".
Step 5 – Name the Product Grid View
Enter a name for the product grid view. Make sure to choose a descriptive name that accurately reflects the products that will be displayed.
Step 6 – Configure the Product Grid View
Select the columns that you want to display in the product grid view. You can choose from a variety of product attributes such as name, SKU, price, and more. You can also set the default sorting order and enable or disable pagination.
Step 7 – Save the Product Grid View
Once you have configured the product grid view, click on the "Save" button to save your changes.
Step 8 – Preview the Product Grid View
To preview the product grid view, hover over the "Catalog" tab on the top navigation bar and select "Product Grid View" from the dropdown. You should be able to see the newly created product grid view. Click on the name of the product grid view to view the products.
Step 9 – Add the Product Grid View to Your Store
To add the product grid view to your store, you need to create a custom widget. Go to the "Content" tab on the top navigation bar and select "Widgets" from the dropdown. Click on the "Add Widget" button and select "Catalog Products List" as the widget type. Fill in the required fields and select the product grid view that you want to display. You can also customize the appearance of the widget by selecting a template and setting the layout.
Step 10 – Preview and Save the Widget
Once you have configured the widget, click on the "Preview" button to preview how it will look on your store. If you are satisfied with the look and feel of the widget, click on the "Save" button to add it to your store.
Conclusion
In conclusion, setting up a product grid view in Magento 2 is a simple and straightforward process. By following the above steps, you can create a visually appealing product grid view that will enhance the shopping experience for your customers. Remember to choose a descriptive name for your product grid view and customize it to suit your needs. Good luck with your online store!