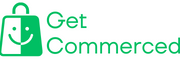If you run an online store with subscriptions in WooCommerce, you know that managing them can be a hassle. Fortunately, WooCommerce offers some great tools for managing your subscriptions. In this article, we’ll go through each step of the subscription management process, from setting up subscriptions to canceling them.
Table of Contents
Setting Up Subscriptions
The first step in managing subscriptions is setting them up correctly. To do this, you’ll need to navigate to WooCommerce > Subscriptions > Settings. Here, you can set up your subscription options, such as the price and interval. You can also choose whether to allow customers to pause or cancel their subscriptions, and how often they should be billed.
Managing Subscription Orders
Once you’ve set up your subscriptions, you may need to manage individual orders. To do this, navigate to WooCommerce > Orders. From here, you can view each order and its associated subscription. You can also edit customer information or update their subscription details.
Renewing or Canceling Subscriptions
If a customer wants to renew or cancel their subscription, they can do this from their account page. However, as the store owner, you may need to do this manually. To renew a subscription, you’ll need to navigate to WooCommerce > Subscriptions. Find the subscription you want to renew and click the Renew button. To cancel a subscription, click the Cancel button.
Pausing or Resuming Subscriptions
In some cases, you may want to pause a customer’s subscription. For example, if a customer goes on vacation or has a temporary financial setback. To do this, navigate to WooCommerce > Subscriptions and find the subscription you want to pause. Click the Suspend button to pause the subscription. To resume the subscription, click the Resubscribe button.
Refunding Subscriptions
Occasionally, you may need to refund a customer’s subscription. To do this, navigate to WooCommerce > Orders and open the order associated with the subscription. Click the Refund button and choose how much of the subscription you’d like to refund.
Exporting Subscriptions Data
If you need to analyze your subscription data or export it to another tool, you can do this from WooCommerce > Subscriptions. Click the Export button to download your subscription data as a CSV file.
Conclusion
Managing subscriptions in WooCommerce can be complicated, but with the right tools and knowledge, it’s manageable. By setting up subscriptions correctly, managing individual orders, renewing or canceling subscriptions, pausing or resuming subscriptions, refunding subscriptions, and exporting subscription data, you can ensure that your subscribers are happy and your store runs smoothly.