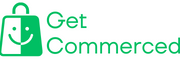Shopware is an eCommerce platform that allows vendors to create an online store. One of the most important aspects of running an online store is establishing effective communication between you and your customers. In this regard, creating a customized order confirmation email through Shopware enables you to inform your customers about the status of their order and provides them with a professional and personalized experience. Here’s how to use Shopware to create customized order confirmation emails.
Table of Contents
Step 1: Access the Shopware email template
To access the Shopware email template, start by logging in to your Shopware Admin account. Navigate to the Settings tab, and click on Email Templates. Here, you can find the Order Confirmation template that needs to be customized.
Step 2: Create a new email template
To create a new email template, select the Order Confirmation template and click on the Duplicate button. This action will create a copy of the template, which you can edit without affecting the original.
Step 3: Customizing the email elements
In Shopware, the email templates use a language variable system, where each text string is defined within a lang.php file. This file contains all the values for different languages, with each language having its own lang.php file. Therefore, before customizing the email template, ensure that you have selected the appropriate language for your customer base.
Start by changing the email subject to something that is relevant to your store and target audience. You can do this by modifying the subject field under the Header section of the email. The other fields of the email can also be customized according to your needs. The template already has placeholders that should not be deleted. These placeholders automatically populate with the relevant data retrieved from the Shopware database and generate a personalized email.
Step 4: Adding dynamic content to the email template
The email that Shopware sends to your customers is generated dynamically based on the order information in the store’s database. Therefore, if you want to include dynamic content in your email template, you can do this by using the available placeholders. The different placeholders include:
{shopName}– This placeholder displays the shop name as specified in the Shopware settings{FirstName}– This displays the customer’s first name{orderNumber}– This displays the unique order number{billingAddress.salutation}– This displays the customer’s salutation{billingAddress.company}– This displays the customer’s billing address{billingAddress.zipcode}– This displays the customer’s billing ZIP code
You can also add different variables such as {if $sPayment.name} that allow you to display additional information such as payment method and order taxes.
Step 5: Preview and test the email template
Before sending the customized email template to customers, ensure that everything is working as it should be. You can preview the email by clicking on the Preview button at the top of the editor. The preview function lets you view both the desktop and mobile versions of the email.
Also, remember to conduct a test run by placing a small order and ensuring that all the variables have been correctly mapped to the email content. It is essential to conduct thorough testing to avoid sending a broken or incomplete email to customers.
Conclusion
Creating a customized order confirmation email through Shopware is a simple process that can significantly boost customer satisfaction and increase sales. With the above steps, you can easily create personalized emails that reflect your brand’s style and appeal to your target audience. Do not hesitate to experiment with different styles and content tweaks until you find a format that works best for your online store.