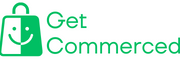WooCommerce is the most popular e-commerce platform for the WordPress content management system, allowing users to easily setup and manage their online stores. However, it is crucial for online businesses to track and analyze their website traffic and customer behavior in order to optimize their marketing strategies. Google Analytics is a powerful tool for collecting and analyzing website data, offering insights on user behavior, demographics, and traffic sources. Integrating WooCommerce with Google Analytics can help online businesses make data-driven decisions and improve their overall e-commerce success.
This article will provide a step-by-step guide on how to integrate WooCommerce with Google Analytics.
Table of Contents
Step 1: Set up Google Analytics account
The first step in integrating WooCommerce with Google Analytics is to create a Google Analytics account. If you already have a Google account, you can sign in to Google Analytics using your existing credentials. If not, you can create a new account for free.
Once you are logged in, create a new property for your website and enter your website’s URL. You will be asked to set up your tracking code, which is a piece of JavaScript code that must be added to your website’s header section.
Step 2: Install Google Analytics tracking code
In order to track data from your WooCommerce store, you need to add the Google Analytics tracking code to your website’s header. There are several ways to do this:
Manually: You can add the tracking code to your website’s header by editing the header.php file in your WordPress theme. Simply copy and paste the Google Analytics tracking code between the
Using a plugin: You can also use a WordPress plugin to add the tracking code to your website. There are several plugins available for this, such as MonsterInsights, Google Analytics Dashboard for WP, and GA Google Analytics.
Using a theme: Some WordPress themes come with built-in integration for Google Analytics. Check if your theme supports this feature and follow their instructions.
Once you have added the tracking code to your website, Google Analytics will start collecting data on your website traffic.
Step 3: Enable e-commerce tracking in Google Analytics
In order to track your WooCommerce sales and order data, you need to enable e-commerce tracking in Google Analytics. This will allow you to see detailed information on your website’s transaction data, such as total sales, revenue, and product performance.
To enable e-commerce tracking, go to your Google Analytics account and navigate to the Admin section. Under the Property column, select E-commerce Settings and toggle the Enable E-commerce option to On.
Step 4: Install WooCommerce Google Analytics Integration plugin
The WooCommerce Google Analytics Integration plugin is a free WordPress plugin that enables advanced tracking features for your WooCommerce store. It allows you to track your store’s sales, customer behavior, and product performance data in Google Analytics.
To install the plugin, go to the WordPress dashboard and navigate to Plugins > Add New. Search for “WooCommerce Google Analytics Integration” and click Install Now. Once the plugin is installed and activated, navigate to WooCommerce > Settings > Integration > Google Analytics to configure its settings.
Step 5: Configure plugin settings
After installing and activating the WooCommerce Google Analytics Integration plugin, you need to configure its settings to ensure that it will track your store’s data accurately. Here are the key settings you need to configure:
Tracking ID: Enter your Google Analytics tracking ID (UA-XXXXXXXX) in the Tracking ID field. This can be found in your Google Analytics account under Admin > Property Settings.
Anonymize IP: Toggle this setting to On if you want to anonymize your visitors’ IP addresses in Google Analytics.
Enhanced E-commerce Tracking: Toggle this setting to On to enable enhanced e-commerce tracking in Google Analytics. This allows you to track product impressions, clicks, and add-to-cart events.
Cross-domain Tracking: If you have multiple domains or subdomains that are associated with your WooCommerce store, you can enable cross-domain tracking to track traffic across all domains.
Once you have configured the plugin settings, click Save Changes to apply the changes.
Conclusion
Integrating WooCommerce with Google Analytics is an essential step for online businesses to track and analyze their website data. By following the steps outlined in this article, you can ensure that your WooCommerce store is accurately tracking customer behavior, sales data, and product performance in Google Analytics. Understanding your website data can help you make data-driven decisions and optimize your e-commerce strategy for improved success and profitability.