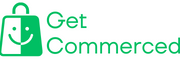Magento 2 offers a powerful and flexible way to manage multiple online stores or views. It is a great solution for businesses that need to cater to different markets or locations. Configuring multiple store views in Magento 2 is not only flexible but also makes it easy to manage your online stores from one central location. In this article, we will discuss how to configure multiple store views in Magento 2.
Table of Contents
Understanding Store Views in Magento 2
In Magento 2, a store view represents a different version of your storefront. It is a way to display the same products and categories in different languages, currencies, or configurations. Each store view can have different content, themes, and settings, which gives you the flexibility to tailor your online stores to meet the specific needs of your customers.
Steps to Configure Multiple Store Views in Magento 2
Step 1: Create a New Store View
The first step is to create a new store view in Magento 2. To do this, follow these steps:
- Log in to your Magento 2 admin panel and go to Stores > Settings > All Stores.
- Click on the "Create Store View" button.
- In the "Store" field, select the store that you want to associate the new store view with.
- In the "Name" field, enter a unique name for the store view.
- In the "Code" field, enter a unique code for the store view.
- In the "Status" field, select "Enabled".
- In the "Sort Order" field, enter the order in which you want the store views to appear.
- Click on the "Save Store View" button to create the new store view.
Step 2: Configure the New Store View
Now that you have created a new store view, you need to configure its settings. To do this, follow these steps:
- Go to Stores > Configuration.
- In the left-side menu, select the store view that you want to configure.
- Configure the settings for the store view as per your requirements. For example, you can configure the language, currency, tax settings, product prices, and more.
- Click on the "Save Config" button to save your changes.
Step 3: Customize the Store View
Once you have configured the settings for the new store view, you can customize its content and design. To do this, follow these steps:
- Go to Content > Elements > Pages.
- Select the store view that you want to customize.
- Customize the content and design of the page as per your requirements.
- Click on the "Save" button to save your changes.
Step 4: Manage Products for the Store View
You can also manage products for the store view by following these steps:
- Go to Catalog > Products.
- Select the product that you want to manage.
- In the "Product Details" section, click on "Advanced Pricing".
- Select the store view that you want to manage.
- Configure the price for the product for the store view.
- Click on the "Save" button to save your changes.
Conclusion
Configuring multiple store views in Magento 2 gives you the flexibility to cater to different markets or locations. It allows you to manage your online stores from one central location and easily customize the content and design for each store view. By following the steps outlined in this article, you can successfully configure multiple store views in Magento 2 and take your online store to the next level.