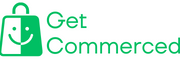Introduction
Magento 2 is a robust and feature-rich e-commerce platform that provides multiple functionalities out of the box. One of the essential features of Magento 2 is its ability to manage user roles and permissions, which can be configured and utilized for different administrative tasks. By defining admin users and roles, you can limit access to specific Magento functionalities, optimize performance, and secure your store’s sensitive data.
This article will provide a step-by-step guide on how to configure admin users in Magento 2.
Configure Admin Users
Magento 2 allows you to manage admin users by following these simple steps:
Step 1: Log in to the Admin Panel
The first step is to log in to your Magento 2 Admin Panel. On the dashboard, navigate to the System menu on the top left corner of your screen.
Step 2: Select User Roles
Under the System menu, select User Roles. You can create or manage different user roles according to your needs. You can also assign permissions to selected roles to control access to critical functionalities.
Step 3: Add a New User
From the User Roles panel, click on Add New Role and fill out the necessary fields. Under the Role Information section, you can set the role name, add a description, and define the level of access for the new user.
Step 4: Set Role Resources
Once you have defined the new role’s name and description, navigate to the Role Resources section. This section allows you to assign permissions and access levels for specific functionalities and actions. You can configure access levels for Catalog, CMS, Reports, Stores, and System, among others.
Step 5: Save the Role
Once you have finished setting up the new user’s permissions and access levels, click on the Save Role button. The new user role will now have the specific access levels you have assigned.
Step 6: Create a New Admin User
To create a new admin user, go to the Admin Users panel and click on Add New User. Fill out the necessary fields, including the user’s name, email address and password, and select the appropriate user role in the User Role drop-down menu.
Step 7: Set User Information
In the User Information section, you can define the user’s name, email address, and password. You can also choose to send the user an email invitation to log in to the Admin Panel.
Step 8: Save the User
Once you have filled out the required fields, click on the Save User button. The new user will have the permissions and access levels defined in the user role you have assigned.
Step 9: Manage Admin Users
You can manage and edit existing admin users by navigating to the Admin Users panel and selecting the appropriate user. From there, you can edit user information, change passwords, delete users, or assign new roles.
Conclusion
In summary, Magento 2 provides an intuitive and straightforward interface to manage admin users and roles. By following the step-by-step guide above, you can define user roles, assign permissions, and create new admin users with specific access levels. By effectively managing your admin users, you can improve performance, optimize security, and ensure smooth operations for your e-commerce store.