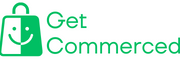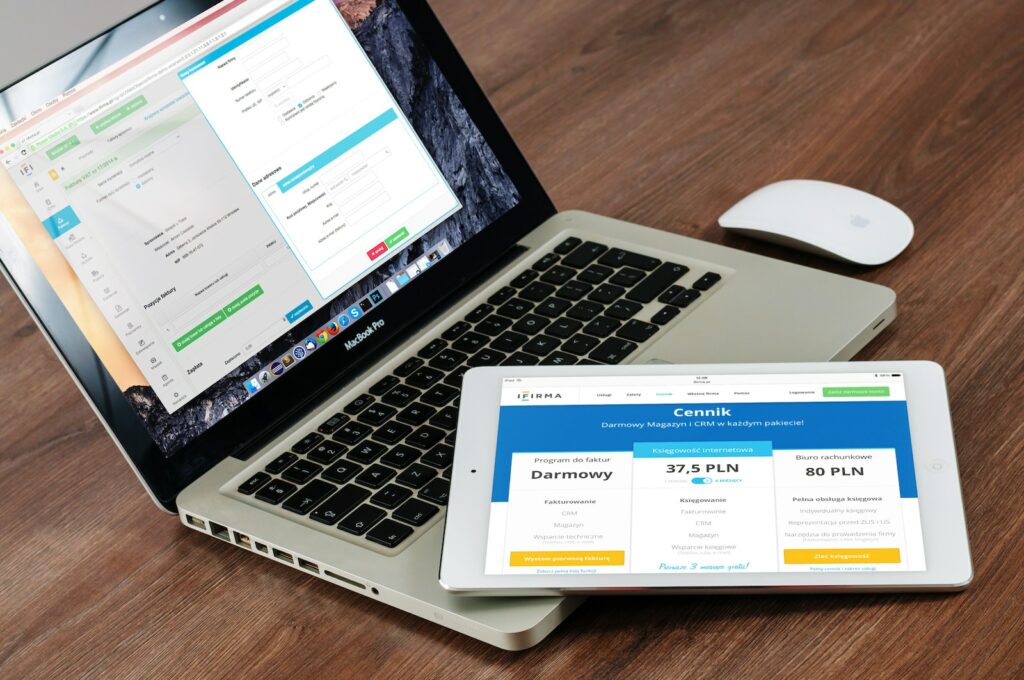WooCommerce is a leading platform for eCommerce business owners thanks to its flexibility and powerful features. One of the most advantageous features of WooCommerce is the Try-on feature. This allows customers to try on products virtually before making a purchase. This feature has gained popularity over the years and has become almost essential for online stores that sell makeup, clothing, or eyewear. Nonetheless, how do you manage try-on features in WooCommerce? In this article, we’ll cover all the steps you should take to manage try-on features in WooCommerce.
Table of Contents
Enable Try-On Feature in WooCommerce
Before you start managing the try-on feature in WooCommerce, you have to first enable it. To do that, you need to download and activate a try-on plugin that is compatible with WooCommerce.
There are several try-on plugins you can choose from, depending on your specific needs. For instance, Opticals Try-On & Virtual Mirror allows customers to try on eyewear before making a purchase, while the Magic Mirror WooCommerce Plugin allows customers to try on clothes.
Once you have downloaded and installed the try-on plugin, you have to configure it.
Configure the Try-On Plugin
Different try-on plugins have different settings, but these are the common steps you should take to configure a try-on plugin in WooCommerce:
Set-Up the AR Library
The first step towards configuring the try-on plugin is to set up the Augmented Reality library. This is what enables your customers to view themselves in your products virtually.
You may either rely on a pre-installed AR library on the try-on plugin or an independent AR plugin like AR.js.
Select the Products Customers can Try-On
After setting up the AR library, you have to select the products customers can try on. Consider limiting the products customers can try on depending on your niche. This is because configuring all your products for try-on may be tedious, and some may not even require the feature.
Add a Try-On Button
Now that you have configured your try-on plugin, it’s time to add a try-on button on the products that can be tried on. The button should be visible and easily accessible. The most common position for the button is below or adjacent to the "Add to Cart" button.
Limit the Virtual Try-On Time
Virtual try-on sessions can take too long, especially if many customers are using the feature concurrently. It’s thus essential to set up a time limit, allowing every interested customer to enjoy the feature equally. Most try-on plugins allow you to set up a time limit in their settings.
Monitor the Try-On Feature
Monitoring the try-on feature will help you know whether the feature is effective or needs improvements. Here are some of the things you should be monitoring:
Conversion Rates
Keep an eye on your conversion rates to determine whether the try-on feature is positively impacting your sales. If the feature is not converting, consider making changes to its setup or the products available for try-on.
Feedback
Pay attention to customer feedback concerning the try-on feature. Such feedback will help you make improvements to the feature and provide your customers with a better experience.
Technical Issues
You must monitor for technical issues that may affect the performance of your try-on feature. Monitor your website’s performance, check for compatibility issues with other plugins, and ensure that the AR library is always updated.
Conclusion
The try-on feature is an essential addition to your WooCommerce store if you sell products such as makeup, clothes, and eyewear. By following the above steps, you can manage the feature effectively, thereby providing your customers with a positive shopping experience. Remember to monitor the feature continually so that you can make improvements and adapt to the changing needs of your customers.