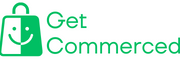PrestaShop is an open-source e-commerce platform that enables entrepreneurs to set up and run an online store. It started in 2007 as a student project from France and now supports over 270,000 live stores globally. The platform is free and comes with robust features and customization options, making it an excellent choice for businesses of all sizes. If you’re thinking of setting up a store with PrestaShop, this step-by-step guide will help you install and configure it.
Table of Contents
Step 1: Get a Hosting Account
Before you can install PrestaShop, you need to have a hosting account. A hosting account is where you’ll store your website files and data, so it needs to be reliable and secure. Several hosting providers offer packages tailored for PrestaShop, including SiteGround, A2 Hosting, and Bluehost. Choose a provider that suits your budget and has a proven track record of providing reliable hosting services.
Step 2: Download and Extract the Latest Version of PrestaShop
Once you have a hosting account, the next step is to download the latest version of PrestaShop. Visit the official PrestaShop website and click the download button. Save the file to your local computer, then extract the contents to a folder.
Step 3: Create a Database
PrestaShop stores its data in a database, so you need to create one before installation. Most hosting providers have a simple wizard for creating a new database. Log in to your hosting account’s control panel and navigate to the database section. Follow the prompts to create a new database and note down the database name, username, and password.
Step 4: Upload PrestaShop Files to Your Server
To install PrestaShop, you need to upload the extracted files to your hosting account’s server. Connect to your server using FTP or SSH and navigate to the root directory of your website. Upload all the files and folders to the root directory.
Step 5: Run the Installation Wizard
Once the files are uploaded, you can run the installation wizard. Open your web browser and navigate to your website’s URL. The installation wizard should start automatically. If it doesn’t, type "your domain name/install" in the browser address bar. Follow the prompts on the screen to set up your store. Here’s what to expect from each screen:
- Choose Your Language: Select your preferred language and click Next.
- License Agreement: Read the license agreement and click Next.
- System compatibility: Verify your server meets PrestaShop’s system requirements and click Next.
- Information: Enter your store name, country, time zone, and the email address associated with the administrator account. Click Next.
- Database: Enter the database details you created in Step 3 and click Test your database connection. If the test is successful, click Next.
- Store Installation: Choose the installation method you prefer (Quick or Advanced) and click Next.
- Store Configuration: This screen lets you set up your store’s basic settings, including your preferred currency, country, and options. Fill in the necessary fields and click Next.
- Administrator Account: Enter the login details for your administrator account (username, password, and email) and click Next.
- Store Installation Complete: The installation is now complete. Click the Login button to access your admin area.
Step 6: Configure Your Store Settings
Once you log in to the admin area, you can configure your store settings. Go to Preferences > General to set up basic store information, such as your country, currency, logo, and store name. You can also add payment and shipping options under the Preferences menu.
Step 7: Add Products and Categories
To start selling products on your store, you need to add them to the catalogue. Go to Catalog > Products to add a new product. Fill in the product details, such as the title, description, price, and image, and save the changes. You can also create categories to group your products and make it easier for customers to find them.
Step 8: Choose a Theme and Customize It
PrestaShop comes with several free and paid themes that you can use to change your store’s appearance. Go to Preferences > Themes and browse the available themes. You can preview them before activating them. Once you choose a theme, customize it to suit your brand, such as changing the colors or fonts.
Step 9: Install Add-Ons and Modules
PrestaShop has a vast collection of add-ons and modules that you can use to improve your store’s functionality. Go to Modules > Modules and browse the available options. You can find modules for SEO, marketing, payment gateways, shipping options, and more. Install the add-ons and modules that are relevant to your store.
Conclusion
Installing and configuring PrestaShop requires a bit of technical knowledge, but it’s a simple process that anyone can follow. The platform offers powerful features and customization options to help you create a professional online store that meets your business needs. With this guide, you can set up your store in no time and start selling your products to the world.